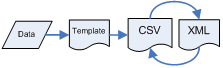Decide which Netsuite table to populate
|
sTToXML
supports all the numerous tables Netsuite has exposed with its smbxml
XML language.
Click here to see a list of supported tables. Some of the
typical table choices include customers, inventory items, sales orders,
invoices, customer payments, plus over 40 additional selections. |
Create and download a sTToXML / XML template
|
An
sTToXML XML template
is a empty spreadsheet file which includes column names which correspond
to the XML elements (fields) within an XML document.
You will select the template type which corresponds to your desired
Netsuite table. The template file later populated with your
information and then converted to XML. |
|
Login into
sTToXML |
Click here for the
sTToXML
login page.
You can setup a free,
demo sTToXML account
from the
product selection matrix page. |
|
Select the Template option from the
sTToXML main menu. |
The template function is used to create template files
for population with your source information. |
|
Select a
template using the 'Build a smbxml Template' field. |
Select the desired table from the pull-down list.
Leave the other fields at their
default settings. |
|
Click the
'Generate Template File' button. |
sTToXML
will now create the template file. |
|
|
|
The
template download screen will open including a template download link. |
|
Right-click
the link displaying the template filename. |
|
|
Select the
option "Save Target as..." or similar and download the
template. |
Follow the on-screen instructions for specifying a target
folder for the download and starting the download. Do
note/remember the folder name. The XML file will now be stored on your local computer after the
download completes. |
Populate the template with your information.
|
There any number of techniques available to populate the
template with your data. The end result is a spreadsheet
consisting of your data but with the column names from the downloaded
sTToXML / XML template. Consult your data administrator for the best way to proceed
given his/her experience and preferences. |
|
Rename /
rearrange columns in your source spreadsheet.
orGenerate
formatted reports from your ERP or source application.
or
Export
formatted spreadsheets from your data base application. |
The column names must be same sequence, spelling, and
capitalization as the template file.
Many systems are capable of exporting information using a
report writer or other export option. Do export the information as
comma-delimited .CSV or Excel .xls files. Use the column names from the smbxml template as field
names in your query or report writer
Tips:
- Do not use text qualifiers (quotation
marks).
- Replace commas in the source
data with their decimal equivalent phrase: ,
Natural commas in the source data will interrupt the data
columns in a comma-delimited file.
- Prefix row values with number
with leading zeros with 'sttoxmllz'. This is especially
helpful with zip codes which often have leading zeros.
Otherwise, leading zeros are often dropped by spreadsheet editors or
sTToXML. Example: 'sttoxmllz01468'.
- Prefix values in column with
mixed data-types (both numbers and text) with 'sttoxmllz'.
This will convert all of the data to a single data-type (string)
insuring their successful conversion.
|
|
|
Convert the template to XML
|
|
|
Login into
sTToXML |
|
|
Select the CSV to XML menu option. |
The CSV to XML function converts a comma-delimited .csv
or Excel .xls spreadsheet file to XML |
|
Use the Browse button to select your populated
template file. |
Leave the other fields at their default settings. |
|
Click the Upload and Convert button. |
sTToXML
will upload the source spreadsheet and convert it to a validated XML
file ready for download to your computer. |
|
|
The
CSV to XML download screen will open including a link for downloading
the finished XML file. |
|
Right-click
the link displaying the template filename. |
|
|
Select the
option "Save Target as..." or similar and download the
template. |
Follow the on-scren instructions for specifying a target
folder for the download and starting the download. Do
note/remember the folder name. The XML file will now be stored on your local computer after the
download completes. |
Upload the XML into Netsuite
|
Netsuite allows a great number of its table to populated
or updated via XML. You may visit the
How to
Upload Netsuite XML page for more information. |
|
|
Login into your Netsuite account. |
|
|
|
Surf to the XML upload screen. |
Select the
options Transactions / Other / Submit XML Document. |
|
|
Use the Browse button to select your XML file. |
|
|
|
Click the Submit button |
Netsuite will upload your XML file and read into its
information into the specified table within your Netsuite account.
The XML file may be queued in Netsuite depending on the server load. |